Configurando ambiente React Native / Windows
Dependências necessárias:
- Chocolatey;
- Node.js;
- Openjdk17;
- Android Studio
Instalando Chocolatey
Para instalar as libs no Windows, vamos utilizar um gerenciador de pacotes do Windows chamado Chocolatey. Esse gerenciador nos possibilita instalar dependências e ferramentas no sistema com poucos comandos e tudo pelo terminal. Execute o powershell como administrador utilizando a tecla Windows + X ou clicando com o botão direito sobre o botão “Iniciar”:
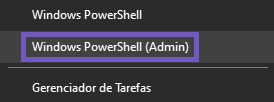
Execute o comando abaixo para verificar se você possui permissões para instalar dependências com o terminal:
Get-ExecutionPolicy
Caso o retorno desse comando seja diferente de “Restricted”, pule para o próximo passo. Porém, se o retorno for “Restricted”, execute o seguinte comando em seu terminal:
Set-ExecutionPolicy AllSigned
Agora, execute o seguinte comando para instalar o Chocolatey:
Set-ExecutionPolicy Bypass -Scope Process -Force; [System.Net.ServicePointManager]::SecurityProtocol = [System.Net.ServicePointManager]::SecurityProtocol -bor 3072; iex ((New-Object System.Net.WebClient).DownloadString('https://chocolatey.org/install.ps1')) Agora, feche seu powershell e abra normalmente seu CMD e teste se a instalação ocorreu corretamente executando o seguinte comando no seu cmd:
choco -v
Agora vamos instalar o Node.js, e o openjdk 17
Abra novamente seu powershell como administrador e rode.
choco install -y nodejs-lts microsoft-openjdk17 yarn
Agora feche seu powershell e abra seu cmd normalmente e execute, um de cada vez, os seguintes comandos para verificar se instalou corretamente:
node -v
npm -v
java –version
Se todas apresentaram os valores das suas versões, a instalação foi um sucesso. Desses valores, precisamos anotar apenas um: uma parte do java -version. Supondo que o resultado desse comando tenha sido:
openjdk 17.0.8 2023-07-18 LTS
OpenJDK Runtime Environment Microsoft-8035246 (build 17.0.8+7-LTS)
OpenJDK 64-Bit Server VM Microsoft-8035246 (build 17.0.8+7-LTS, mixed mode, sharing)
Atenção: Geralmente ele fica instalado dentro do seu PC na pasta:
C:\Program Files\Microsoft\ (E ali dentro tem a pasta do JDK)
Vamos criar a variável ambiente JAVA_HOME. Mas primeiramente temos que obter o caminho de instalação.
Você pode ir no seu computador e ir nas pastas: C:\Program Files\OpenJDK e lá vai ter a pasta com nome openjdk e o numero da versão exemplo: openjdk-11.0.14.1_1
Agora só pegar todo caminho até essa pasta exemplo aqui no meu PC:
C:\Program Files\OpenJDK\openjdk-11.0.14.1_1
E colocar esse caminho nas suas variáveis ambiente como JAVA_HOME
C:\Program Files\OpenJDK\openjdk-[VERSÃO_ANOTADA_POR_VOCÊ]
Na mesma janela de “Variáveis de ambiente” no Windows, clique na variável PATH e então em “Editar“. Haverá uma lista de caminhos e você deve adicionar esses quatro novos caminhos no fim da lista:
%ANDROID_HOME%\emulator
%ANDROID_HOME%\tools
%ANDROID_HOME%\tools\bin
%ANDROID_HOME%\platform-tools
** Se sua versão do Windows for menor que a 10 sempre coloque ponto-e-virgula “;” no final dos caminhos para eles não se juntarem **
Instalando Android Studio
Acesse a página do Android Studio e clique no botão Download Android Studio.
Vá até a pasta onde o arquivo foi salvo e execute o instalador.
A primeira janela que deve aparecer é para escolher o que vai ser instalado. Por padrão, a opção Android Studio já vem selecionada. Selecione também a opção Android Virtual Device e clique em Next.
Na sequência, será perguntado sobre o local de instalação do Android Studio. Pode deixar o caminho padrão e clicar em Next.
Em seguida, será perguntado sobre a pasta no menu Iniciar. Deixe o padrão e clique em Install.
Nessa etapa será realizada instalação. Quando terminar, clique em Next.
Por fim, será apresentada a janela de fim da instalação. Deixe a opção Start Android Studio marcada e clique em Finish.
Configurando Android Studio
Com o Android Studio instalado, chegou a hora de fazer a configuração inicial do programa.
A primeira janela a ser apresentada deve ser perguntando sobre a importação de configurações de outro Android Studio. Selecione a opção Do not import settings e clique em OK.
Em seguida, o Android Studio começará a carregar. Em algum ponto do carregamento, será apresentada uma janela sobre compartilhamento de dados anônimos com a Google. Essa opção é pessoal, escolha o que preferir.
Após o carregamento terminar, deve aparecer uma página de Welcome. Clique em Next.
Na sequência, será pedido o tipo de instalação. Escolha a opção Custom e clique em Next.
Nesse momento, será pedido para escolher a localização do pacote JDK instalado. Clique em ⬇ e escolha a opção JAVA_HOME. Verifique se ela está apontando para a JDK 8. Clique em Next
Caso apareça o JAVA_HOME para selecionar podemos selecionar nossa JAVA_HOME

Agora, será perguntado sobre qual tema será utilizado. Escolha o que preferir e clique em Next
Chegamos na etapa mais importante do processo, a instalação da SDK. A janela apresentará algumas opções, marque todas.

- A SDK é o pacote que vai possibilitar que sua aplicação React Native faça o build. Por padrão, ele instala a última SDK estável (nesse caso a 29);
- O Intel HAXM é para melhorar a performance da emulação (Se você for utilizar o Hyper-V ou possuir um processador AMD, não marque essa opção.
- O Android Virtual Device vai criar um emulador padrão pronto para execução.
Um fator essencial nessa etapa é o caminho de instalação da SDK. Utilize a pasta que você criou na seção Preparativos para o Android Studio (Ex.: C:\Android\Sdk). Não utilize espaços ou caracteres especiais pois causará erros mais para frente e o próprio Android Studio alerta se o seu caminho não está bom.
Se tudo estiver correto, clique em Next.
Na sequência, temos uma janela perguntando sobre a quantidade de RAM que será disponibilizada para que o HAXM utilize. Essa etapa não irá aparecer para todos pois nem todo computador é compatível com esse recurso. Deixe o recomendado pelo programa e clique em Next.
Em seguida, será apresentada uma janela com um resumo de todas as opções escolhidas até aqui. Verifique se está tudo certo, principalmente os caminhos da SDK e do JDK. Clique em Finish.
Por fim, será realizada a instalação das configurações selecionadas. Quando o programa terminar, clique em Finish.
SDK Manager

Em seguida, na aba SDK Platforms selecione o Android 9.0 (Pie), que corresponde à API (SDK) 28, e clique em Apply.
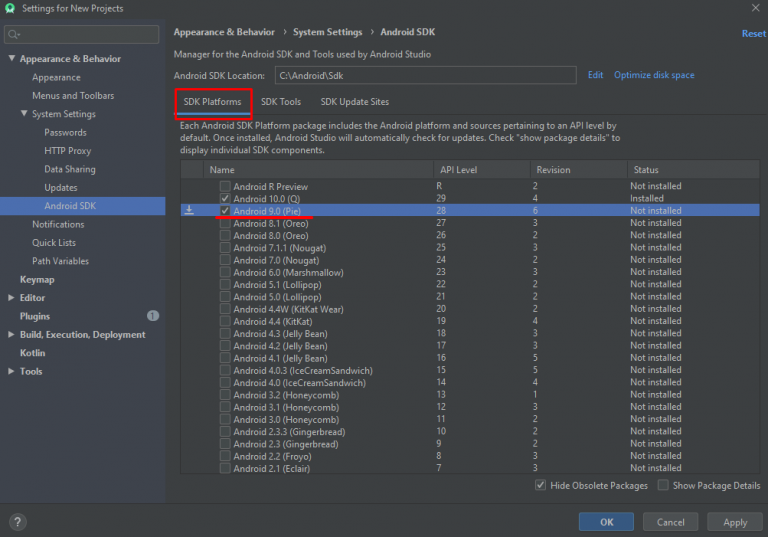
Nesse momento, será apresentada uma janela informando os componentes a serem instalados, o tamanho do download e da instalação e o espaço disponível na pasta SDK. Clique em OK.
Na sequência, serão apresentadas as licenças da SDK. Selecione a opção Accept e clique em Next.
Por fim, será realizada a instalação. Ao fim do processo, clique em Finish e repare que a agora a API 29 (instalada por padrão) e 28 estão com status Installed.
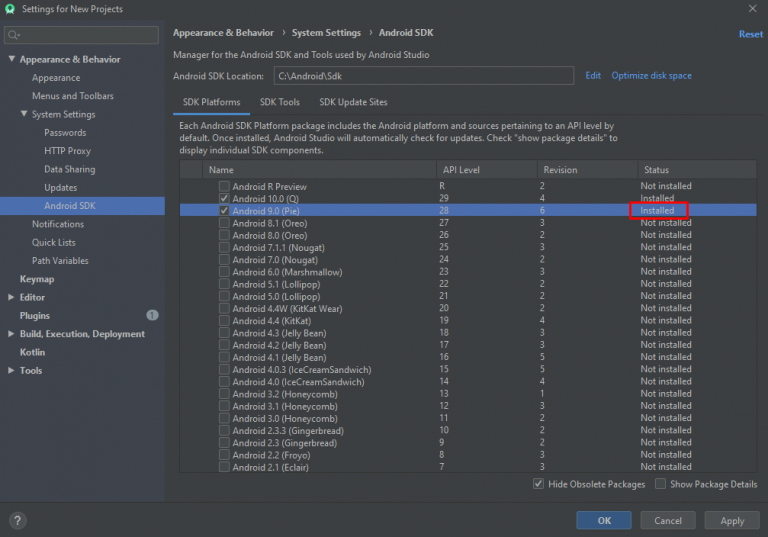
Variável ambiente ANDROID_HOME
Agora vamos voltar as variáveis ambiente do windows e vamos adicionar uma nova variável ANDROID_HOME, primeiro vamos ao Android Studio no SDK manager para pegar o caminho do SDK Manager que foi instalado:
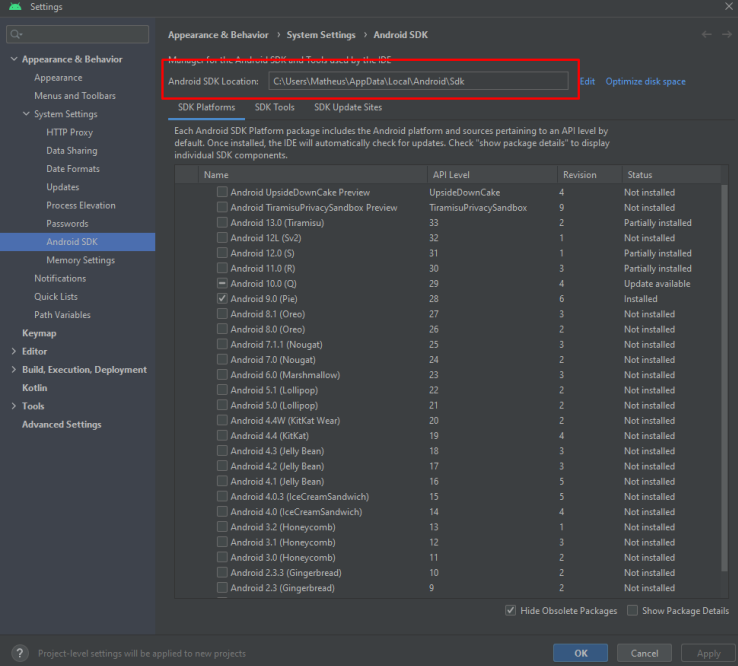
Agora copiamos o caminho que vai estar mostrando onde marquei na print acima, e colocamos na variável ambiente ANDROID_HOME
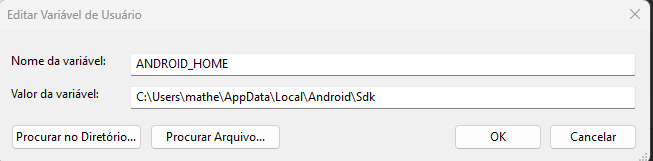
Pronto agora podemos continuar e rodar nosso emulador e rodar os projetos 🙂